Voeg een sectie toe aan mijn Websites + Marketing -site
Websites + Marketing heeft tal van gespecialiseerde secties, zoals PDF -viewers , prijslijsten of menuonderdelen voor restaurants , onroerendgoedvermeldingen , Soundcloud -audiotracks , links naar YouTube -video's , enz. Je kunt zelfs je eigen video's uploaden naar je header en naar sommige secties , of mensen vragen zich te abonneren op je e -maillijst .
Nadat je nieuwe secties hebt toegevoegd, pas je de tekst aan , bewerk je de actieknop en voeg je de foto's toe of vervang je ze .
Opmerking: elke pagina bevat maximaal 20 secties. Als je meer secties nodig hebt, voeg dan meer pagina's toe .
- Ga naar je GoDaddy-productpagina.
- Scrol naar Websites + Marketing en selecteer Beheren naast je website om je site te openen.
- Selecteer Website bewerken of Site bewerken om je websitebouwer te openen.
- Ga naar de pagina en het gebied waar je een sectie wilt toevoegen. Plaats de muisaanwijzer op dat gedeelte van je website en selecteer
 Sectie toevoegen .
Sectie toevoegen .
Opmerking: je kunt geen andere koptekst of voettekst toevoegen. Sommige secties, zoals Online afspraken, kunnen maar één keer worden toegevoegd. Andere secties, zoals Contact opnemen, kunnen meerdere keren worden toegevoegd.
- Zoek of blader naar de gewenste sectie en selecteer je keuze. in de mobiele app het vervolgkeuzemenu bovenaan om door secties per categorie te bladeren.
- Scroll door de lay -outopties en selecteer Toevoegen voor de lay -out die je wilt. Welke lay -out je ook kiest, je kunt de lay -out van je sectie later altijd wijzigen.
- Selecteer de elementen van je nieuwe sectie om de sectie -inhoud te bewerken.
- Als je inhoud verwijdert, zoals een ondertitel of tekst of foto, wordt dat stuk uit de visuele lay -out verwijderd en wordt de rest van de inhoud aangepast. Voeg het weer toe met de editor aan de rechterkant. in de mobiele app de sectie opnieuw om de editor te openen.
- Als je van gedachten verandert over je sectie, plaats je de muisaanwijzer op de sectie en gebruik je het menu dat wordt weergegeven om de sectie omhoog of omlaag te verplaatsen, de lay -out te wijzigen, de sectie te dupliceren, de sectie te verplaatsen of de sectie te verwijderen . Selecteer Inhoud in de mobiele app om de secties te bekijken en te beheren.
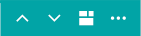
- Uw wijzigingen worden automatisch opgeslagen. Gebruik Voorbeeld om de resultaten te zien en wanneer u klaar bent om de wijzigingen openbaar te maken, publiceer uw site .
Meer informatie
- Lees meer over het aanpassen van content in de Get Online -handleiding voor het instellen van je website.
- Voeg een pagina toe of privépagina als je je sectie naar een nieuwe pagina moet verplaatsen.
- U kunt ook opnieuw ordenen van uw pagina's of maak uw pagina's in een drop-down menu.